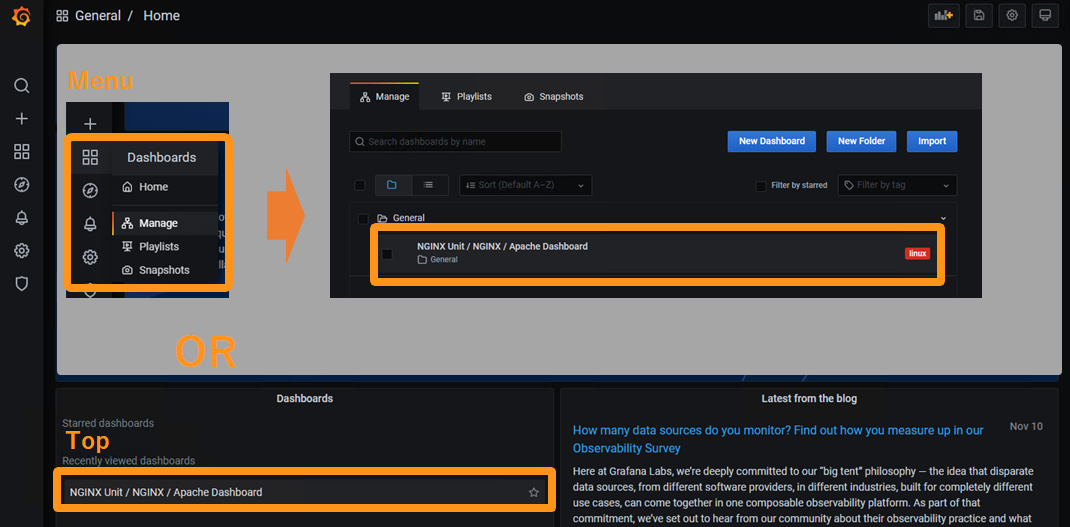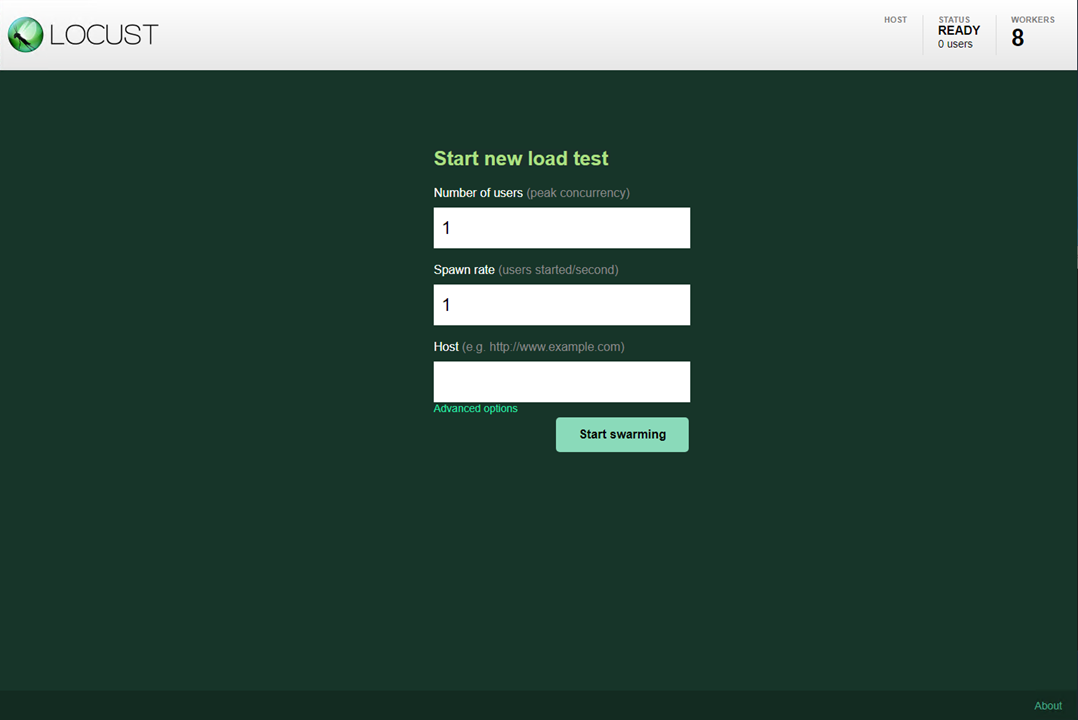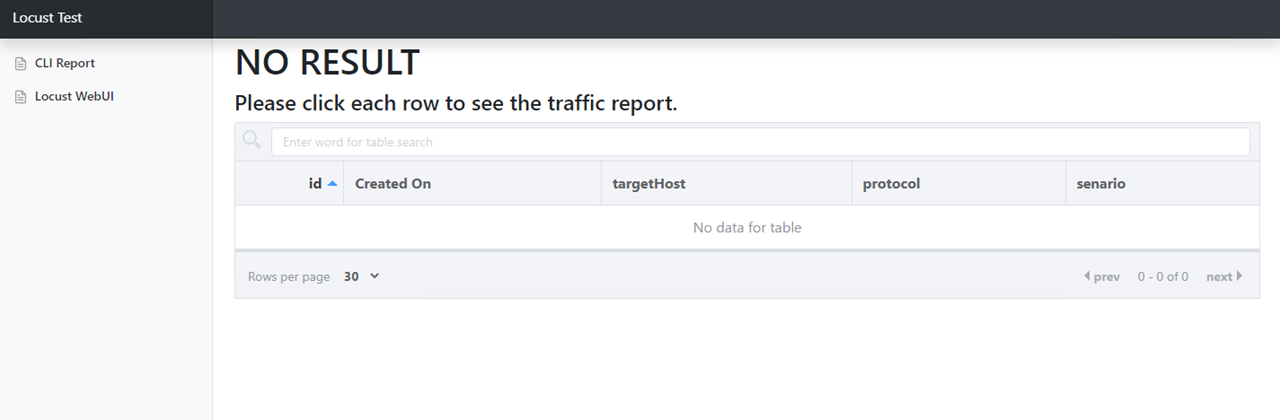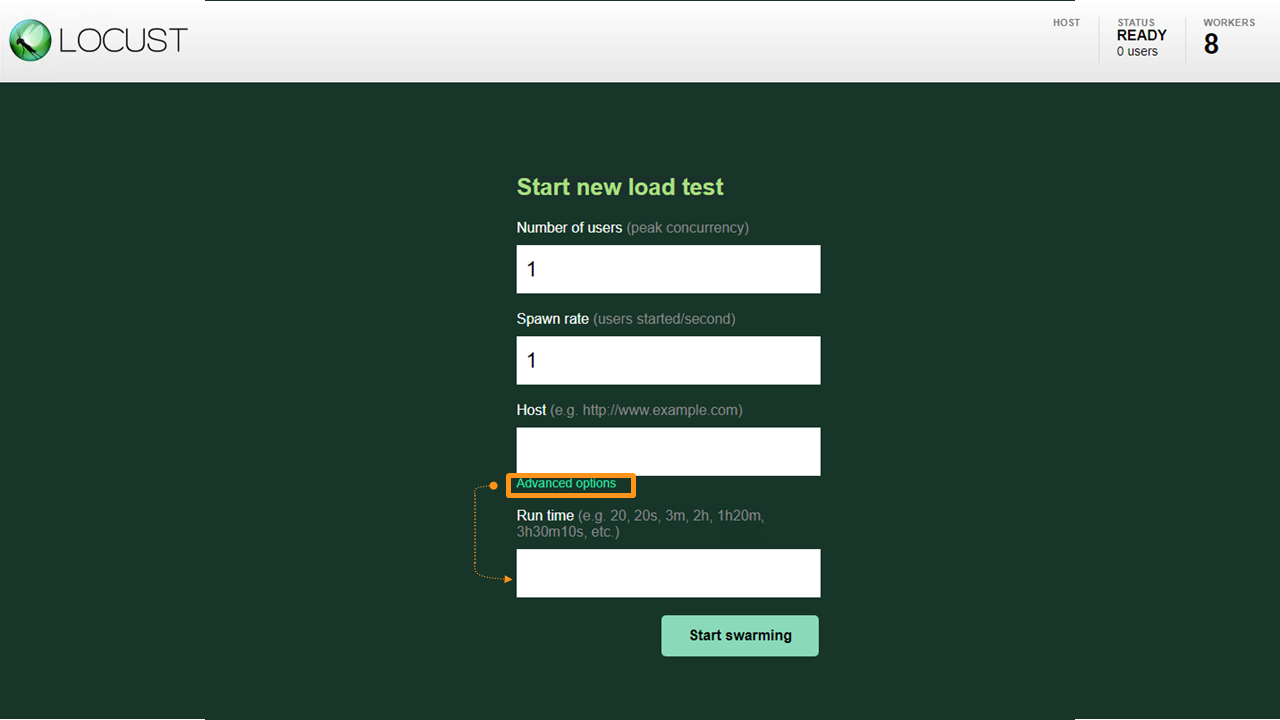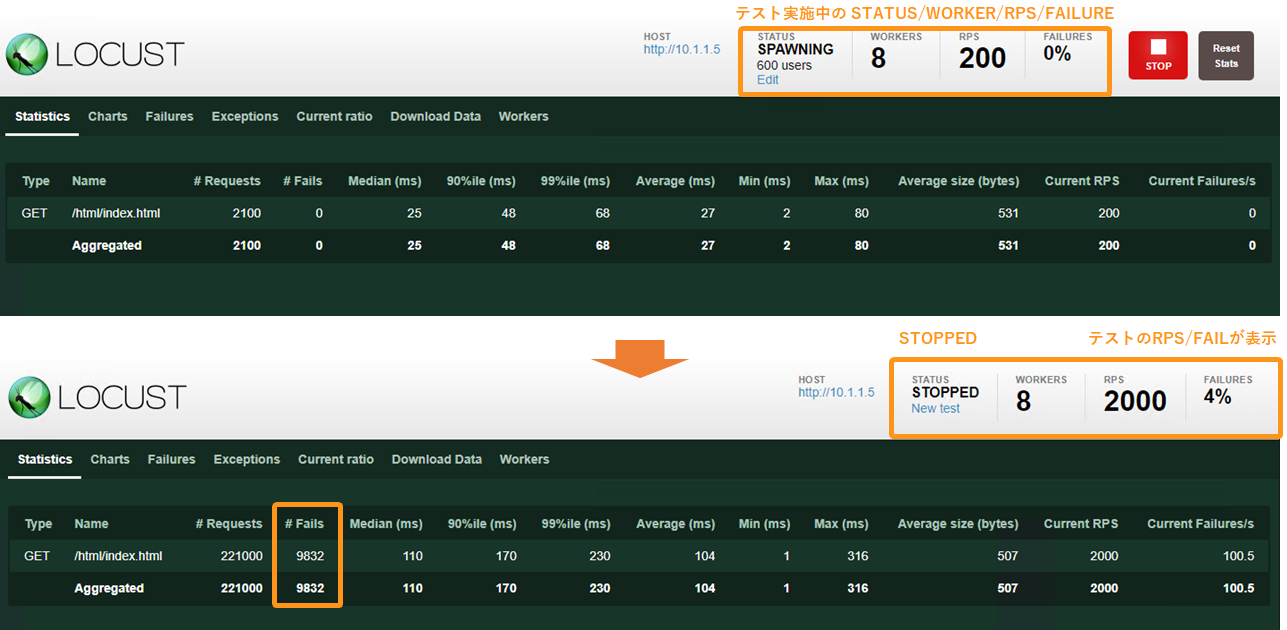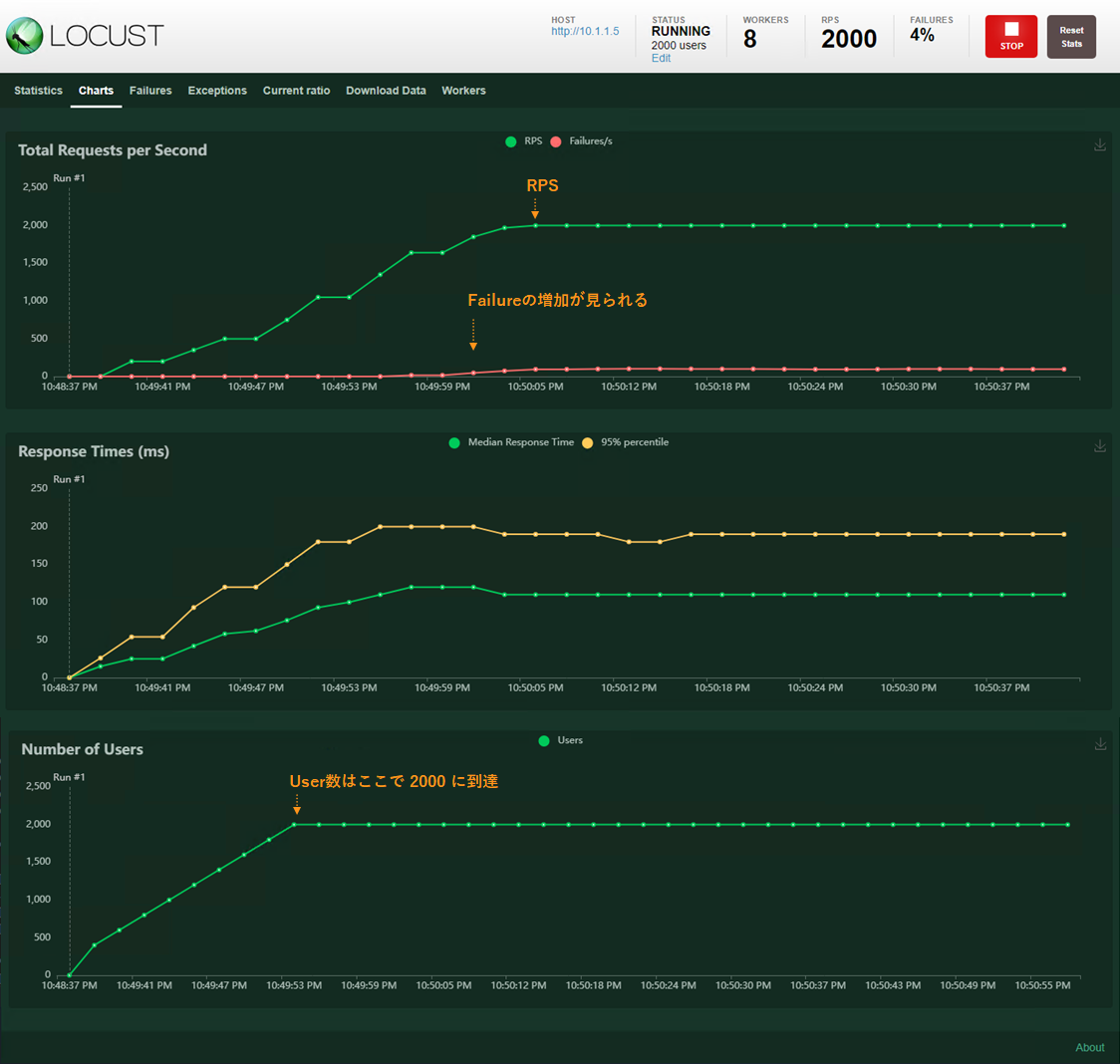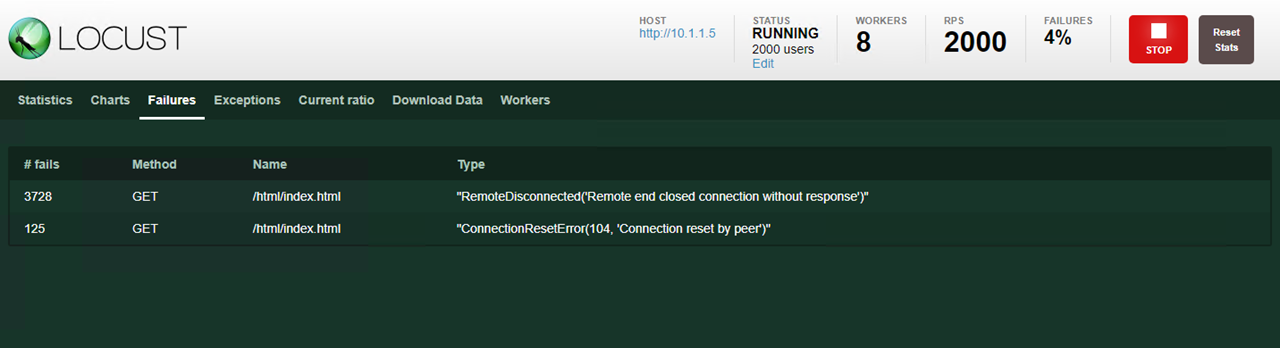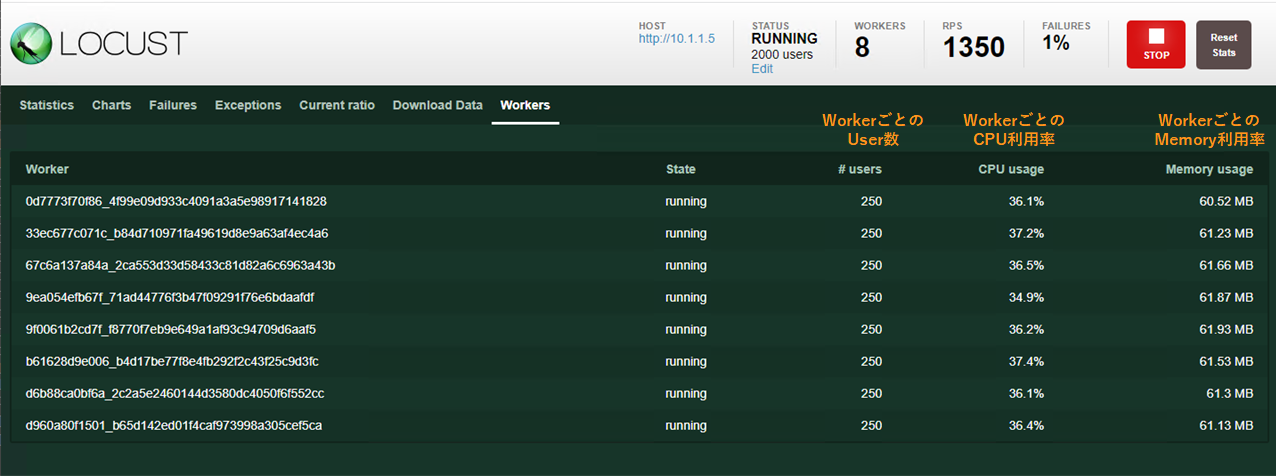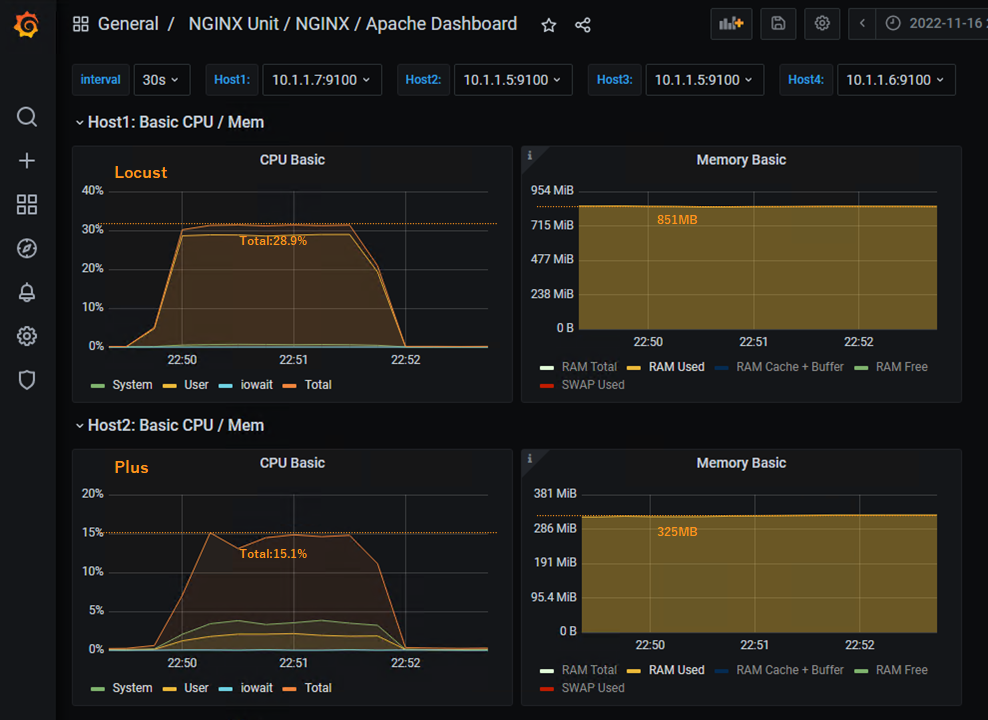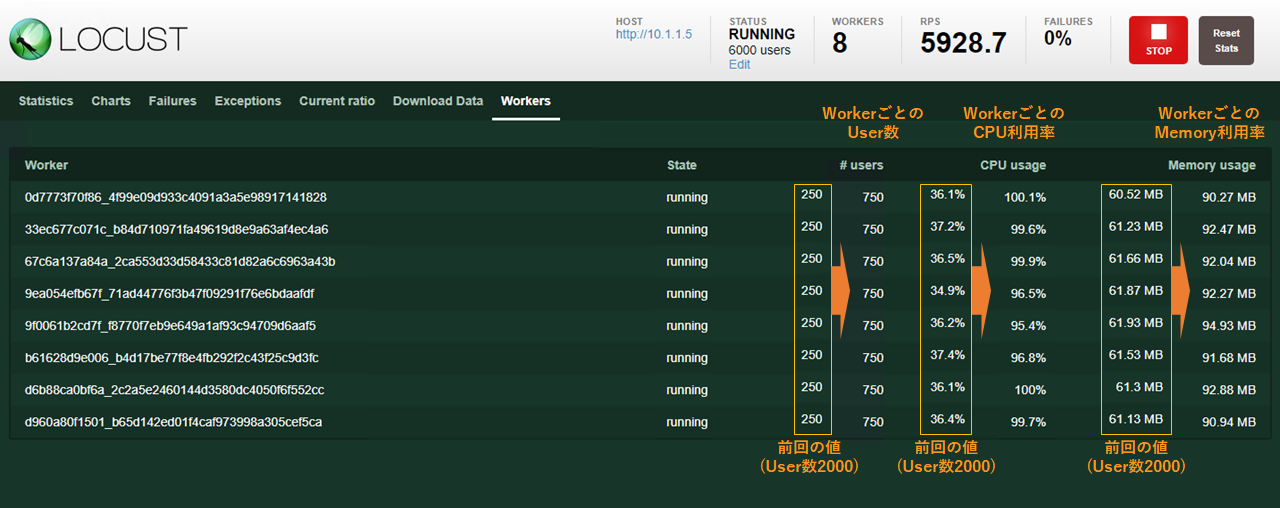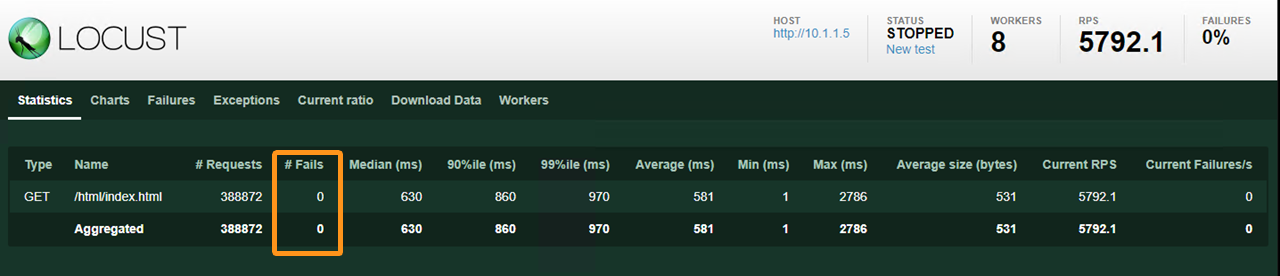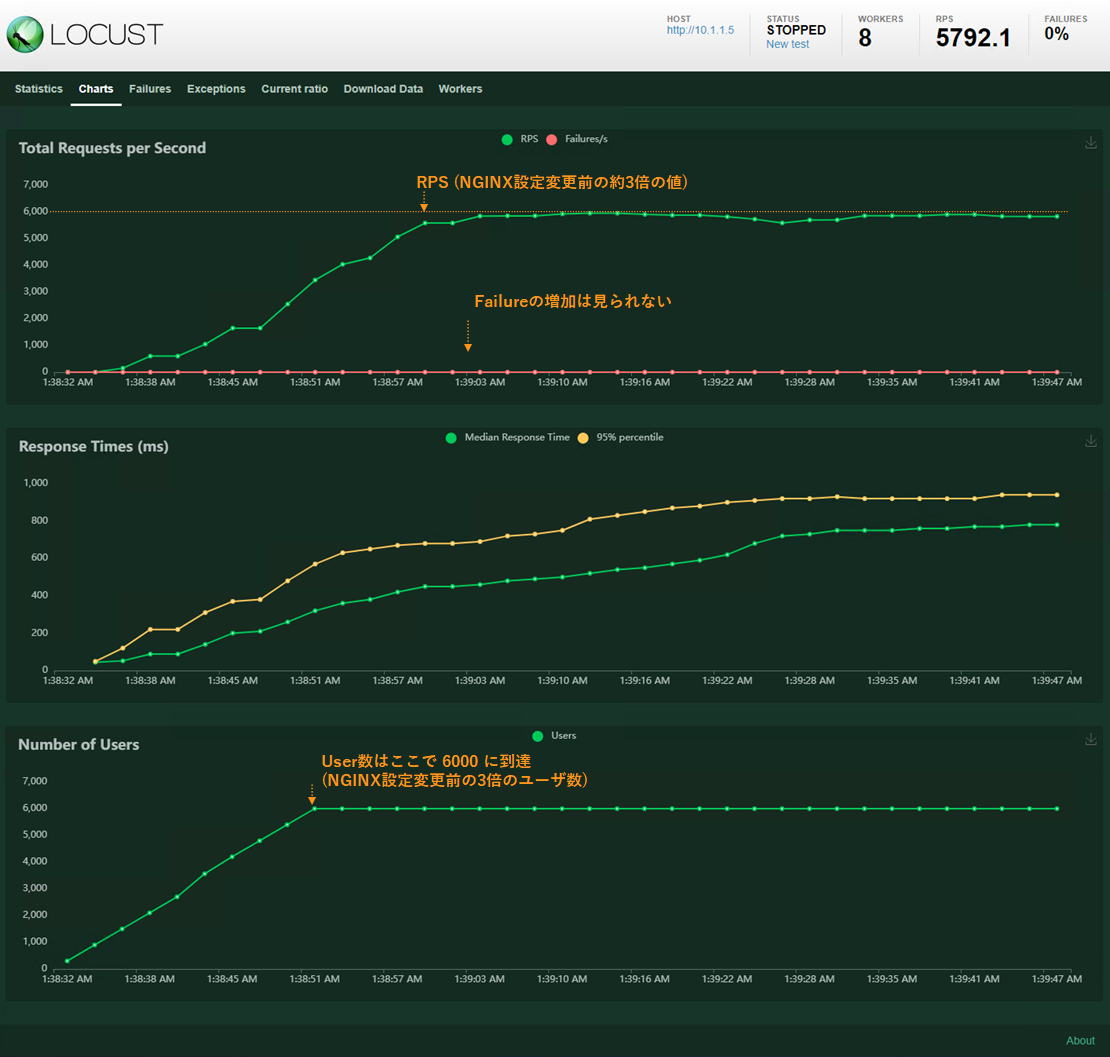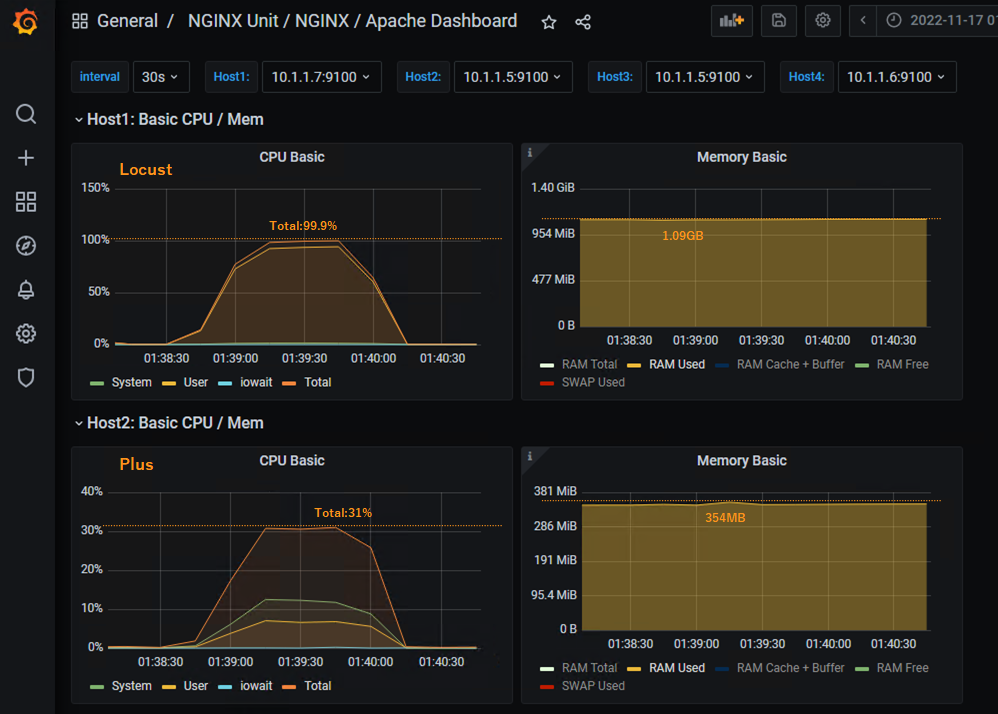NGINXのパフォーマンスチューニング
NGINX Plus を対象にしたパフォーマンステストを実施し、その後の設定変更・チューニングを行います。
0. パフォーマンステスト準備
必要となるホストへの接続、Webページを開きます
ホストへの接続
ubuntu02 へ接続してくださいGrafanaへの接続
ログイン後、 NGINX Unit / NGINX / Apache Dashboard を開いてください
表示対象は、Host1に Locust:10.1.1.7 、Host2に NGINX Plus:10.1.1.5 を選択すると結果を簡単にご確認いただけます。
Locustへの接続・実行
以下2つの方法でLocust WebUIをご確認いただけます
- Locust Web UIの接続
踏み台ホストより、Locust WebUI へ接続してください。URLは http://10.1.1.8/ です。
- Locustサーバ Webページからの操作
踏み台ホストよりCLIで実行したレポートを確認するWebページを開いてください。URLは http://10.1.1.7/ です。
画面左側のメニュー Locust WebUI をクリックし、Locust WebUI を開いてください。
1. WebUIを使ったパフォーマンステストの実施
1. 多量のリクエストを送付
Locust Web UIよりパフォーマンステストを行います。
画面の項目に以下の内容を入力し、 Start swarming をクリックしてください。
Note
1rps のリクエストを /html/index.html に対して送付する設定で動作しています。| Number of users | Spawn rate | Host | Run time |
|---|---|---|---|
| 2000 | 100 | http://10.1.1.5 | 120s |
2. Locust WebUI の結果表示
実行すると以下のような結果が確認できます。主要な情報について確認します
Statistics
統計情報を表形式で確認することが可能です。このパフォーマンステストでは Fails や Current PRS を中心にご確認ください
また、画面右上に現在の状況が示されており、HOST、STATUIS、WORKERS(動作するWoker Process)、RPS、FAILURES(失敗数)など確認することが可能です
テストを完了すると STATUS が STOPPED となり、各種結果が表示されています。
その結果を確認すると、 Fails という欄の値が増加していることが確認できます
3. Grafana の結果表示
GrafanaのDashboardを確認します。
LocustのCPU利用率が Total 31% 程度で、対してNGINX PlusのCPU利用率が Total 15% 程度であることが確認できます
4. NGINX Log の確認
NGINXのホストに接続し、エラーの内容を確認します。
# sudo su
tail -3 /var/log/nginx/error.log
1 2 3 | 2022/11/17 00:50:46 [warn] 6997#6997: 1024 worker_connections are not enough, reusing connections 2022/11/17 00:50:47 [warn] 6997#6997: 1024 worker_connections are not enough, reusing connections 2022/11/17 00:50:47 [warn] 6996#6996: 1024 worker_connections are not enough, reusing connections |
Worker Connectionに 1024 と指定されており、それらで処理できないリクエストを受信しているためエラーとなっています。
これにより先程LocustのWeb UI Failures でエラーが表示されていると想定されます
2. NGINXの設定変更
エラーを回避するため、NGINXのパフォーマンスに関連するパラメータを変更します
sudo su
cp /etc/nginx/nginx.conf /etc/nginx/nginx.conf-
cp ~/f5j-nginx-performance-lab/ansible/web-servers/files/nginx-config/nginx.conf-hp /etc/nginx/nginx.conf
nginx -s reload
設定の内容を確認します
diff -u /etc/nginx/nginx.conf- /etc/nginx/nginx.conf
1 2 3 4 5 6 7 8 9 10 11 12 13 14 15 16 17 18 19 20 21 22 23 24 25 26 27 28 29 30 31 32 33 34 | --- /etc/nginx/nginx.conf- 2022-11-16 23:17:14.517402001 +0000 +++ /etc/nginx/nginx.conf 2022-11-16 23:18:34.126564339 +0000 @@ -2,13 +2,16 @@ #user nginx; user www-data; worker_processes auto; +worker_rlimit_nofile 10240; error_log /var/log/nginx/error.log notice; pid /var/run/nginx.pid; events { - worker_connections 1024; + worker_connections 10240; + accept_mutex off; + multi_accept off; } @@ -25,11 +28,10 @@ sendfile on; #tcp_nopush on; - keepalive_timeout 65; + keepalive_timeout 300s; + keepalive_requests 1000000; #gzip on; include /etc/nginx/conf.d/*.conf; } - - |
- worker_connections の値を増やすことにより、1つのWorkerで処理できるコネクション数の値を大きくしています。6行目の
worker_processesにautoが指定されていますので、CPUコア数分のWorker Processが動作する構成となります worker_connectionsの値に合わせて worker_rlimit_nofile を増やしています。これはWorker Processが利用するファイルディスクリプタの数です。今回はWebサーバとして動作させるため、値を同じにしています。Proxyとして利用する場合など、クライアントサイド、サーバサイド双方でコネクション確立(ファイルディスクリプタの利用)があるため2倍の値が目安となります- accept_mutex を
offとし、新規コネクションを受け付けた際のWorker Processの動作を変更します - multi_accept を
offとします。これはデフォルトの値を明示した形で挙動の変更はありません。この設定により、Worker Processが新規コネクションを1つずつ受け取るか、一度にすべて受け取るかの挙動を変更します - keepalive_requests により、クライアントの単一のTCPコネクションで処理するリクエストの数を指定します。デフォルト値の 1000 から指定の値に変更しています
- keepalive_timeout によりKeep-aliveを維持する秒数をしていします。差分で表示されている通り、初期設定の65秒から指定の値に変更しています
この様に設定することで、Worker Process で大量のコネクションの処理を可能にし、Keep AliveによりTCPコネクションのオーバーヘッドを減らし効率的な通信を行います。
これらの設定は NGINX Plus Sizing Guide: How We Tested のWebサーバの設定を参考にしておりますので、合わせてご確認ください。
3. より多量なパフォーマンステストを実施
1. 多量のリクエストを送付
Locust Web UI画面上部 STATUS 欄下の New Test をクリックし、新たなテスト条件を指定します。
画面の項目に以下の内容を入力し、 Start swarming をクリックしてください。
| Number of users | Spawn rate | Host | Run time |
|---|---|---|---|
| 6000 | 300 | http://10.1.1.5 | 120s |
2. Locust WebUI の結果表示
Workers
実行中のWorker Processの情報が表示されます
先程のテストと比較し、各パラメータが増加していることが確認できます。各Worker Processで実行しているホスト数が増加しており、CPU利用率も増加しています。
3. Grafana の結果表示
GrafanaのDashboardを確認します。
LocustのCPU利用率が Total 99.9% 程度でラボ環境での最大のトラフィックを発生させています。 対してNGINX PlusのCPU利用率が Total 31% 程度であることが確認できます。 先程の約3倍のRPS・ユーザ数となりますが、CPU利用率が抑えられている事が確認できます。 またその他結果からも確認しているように、トラフィック制御時にメモリが急増するなどの動作は見られません。
4. NGINX Log の確認
NGINXのホストに接続し、エラーの内容を確認します。
# sudo su
tail -3 /var/log/nginx/error.log
1 2 3 | 2022/11/17 00:54:28 [notice] 777#777: signal 17 (SIGCHLD) received from 6996 2022/11/17 00:54:28 [notice] 777#777: worker process 6996 exited with code 0 2022/11/17 00:54:28 [notice] 777#777: signal 29 (SIGIO) received |
先程確認されたエラーの内容ではないことが確認できます。この結果は設定を読み込んだときのログとなり、設定を読み込んだあとエラーログが表示されていないことを示します
この様に、NGINXの設定を変更することにより、より多くの通信を処理できることがわかります。